 Recently, a friend asked me about printing one of their Facebook Chats. I sat down to lend a hand thinking it would be an easy task. It turns out it wasn’t. A simple copy/paste will work, but it only grabs the text; if your chat includes any images or emojis (which can be an essential part of the conversation), they get lost in the copy/paste process.
Recently, a friend asked me about printing one of their Facebook Chats. I sat down to lend a hand thinking it would be an easy task. It turns out it wasn’t. A simple copy/paste will work, but it only grabs the text; if your chat includes any images or emojis (which can be an essential part of the conversation), they get lost in the copy/paste process.
After some creativity, I found a way that preserves the images and results in a printed hard copy or a searchable PDF. Here’s what I did (Note: This was done in the Google Chrome browser):
In Facebook, pull up the chat you want to print/save. In the chat window is a gear icon. Click that, and then select “See Full Conversation.”
This brings you to your Facebook Messenger page. You can see all the Chats you have in the left hand pane, and the contents of the the chat you have selected in the center pane. In the Chat window (the one in the middle with the conversation you’re interested in), scroll up to the beginning of the chat, or the beginning of the part you want to save/print. If you have a long chat history with this person, this could take a while; you may have to scroll up and wait for messages to load repeatedly.
Now, you have to select everything you want to print/save; the problem is most of what you want probably isn’t on the screen. You have a couple options here to select the text:
- If it’s a smaller amount of text, you can click and drag from the top of the chat window to the bottom. When you get to the bottom, the chat window will start scrolling. Eventually, it will scroll to the bottom and you can release your mouse button and the entire chat will be selected.
- If you have a lot of text to select (hundreds, or thousands, or messages), there’s another way. Click and drag to select the first few messages. Then (without clicking to cancel the selection) scroll to the bottom of the chat window. Now hold down the Shift key and click the end of the last message in the chat; this will extend your selection to that click, selecting the entire conversation.
Note: Be sure you only select things within the center conversation pane. If you select anything above or below the chat, you won’t be able to print the selection since the selection will span multiple panes on the webpage.
Now begin printing the page. You can use File -> Print, or Command/Control + P.
In the Print window there are a couple things you need to change:
- If you want to save the conversation as a searchable PDF, you have to change the printer destination to “Save as PDF” (the top arrow pictured below).
- You need to click all three check boxes in the Options section (the bottom arrow pictured below).
- Headers and footers will give you page numbers (helpful for longer chats).
- Background graphics will add the images/emojis (Facebook codes them as background graphics, which normally don’t print)
- Selection only will print/save your selection, not what is shown on the screen. This is important since much of what you want to save was not actually on the screen when you started the print command.
From here, all you have to do is click the blue “Save” button. That said… this could take a while for longer chats. Every time you check the three options boxes Chrome will re-create the preview pane on the right. Let the preview pane load! In my experience, trying to print/save before the preview loads results in bad prints. Be patient, especially if you have a chat with thousands of messages (it could take a while).
When it’s done processing, you will be given a Save dialog window where you can select the name and destination for your PDF.
Once saved you will have a searchable PDF of your Facebook conversation. If you have a long chat, you may want to print/save it in smaller sections.

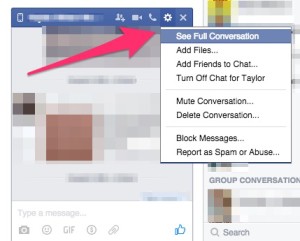
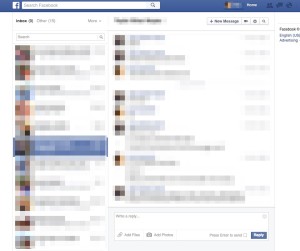
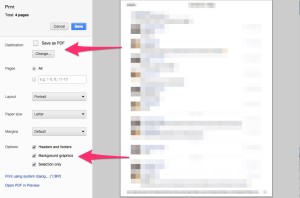






The “See Full Conversation” tab is not in the 2018 version of Facebook