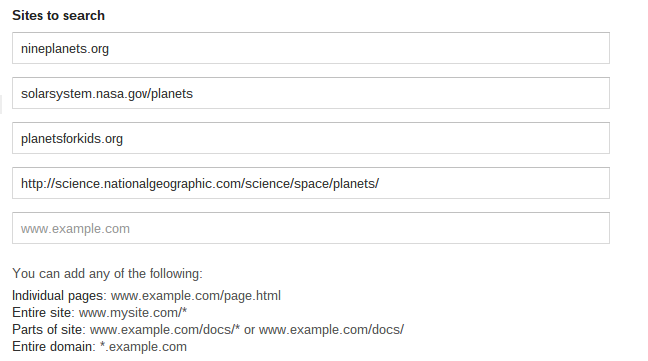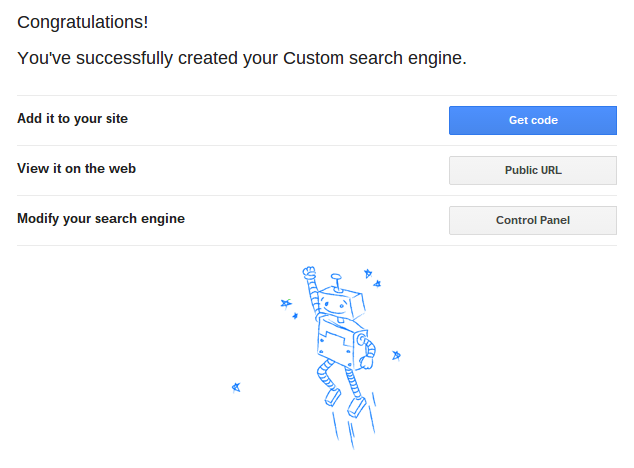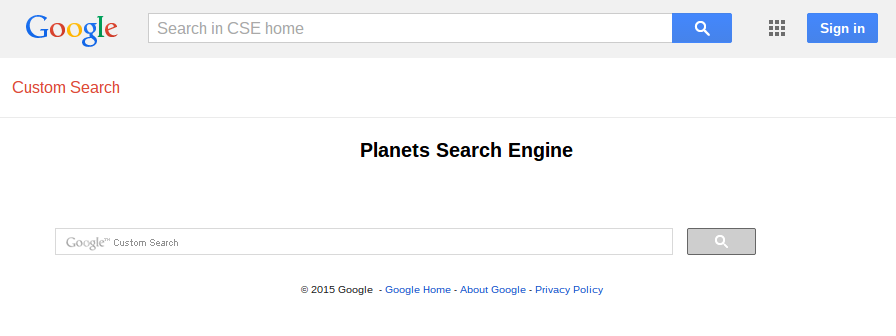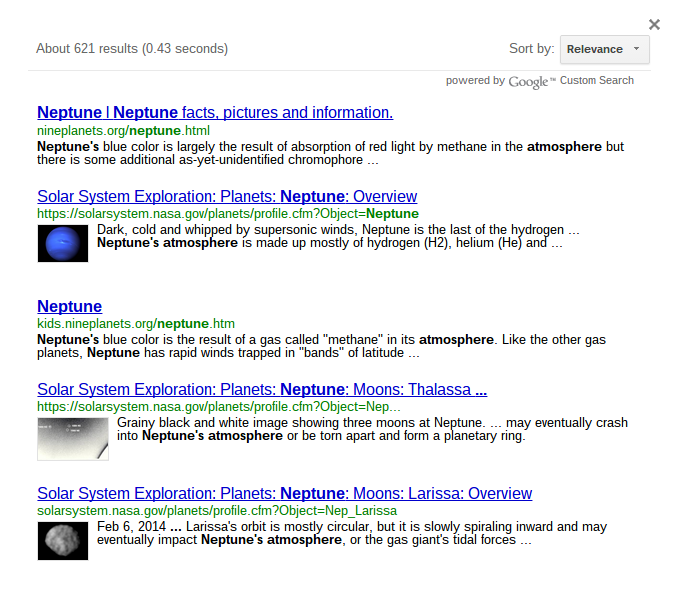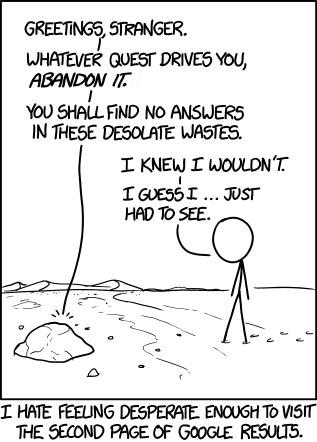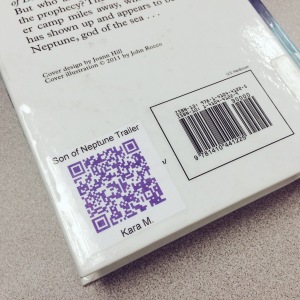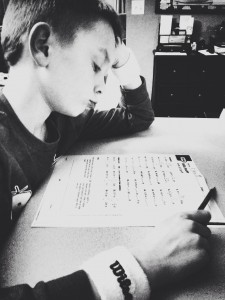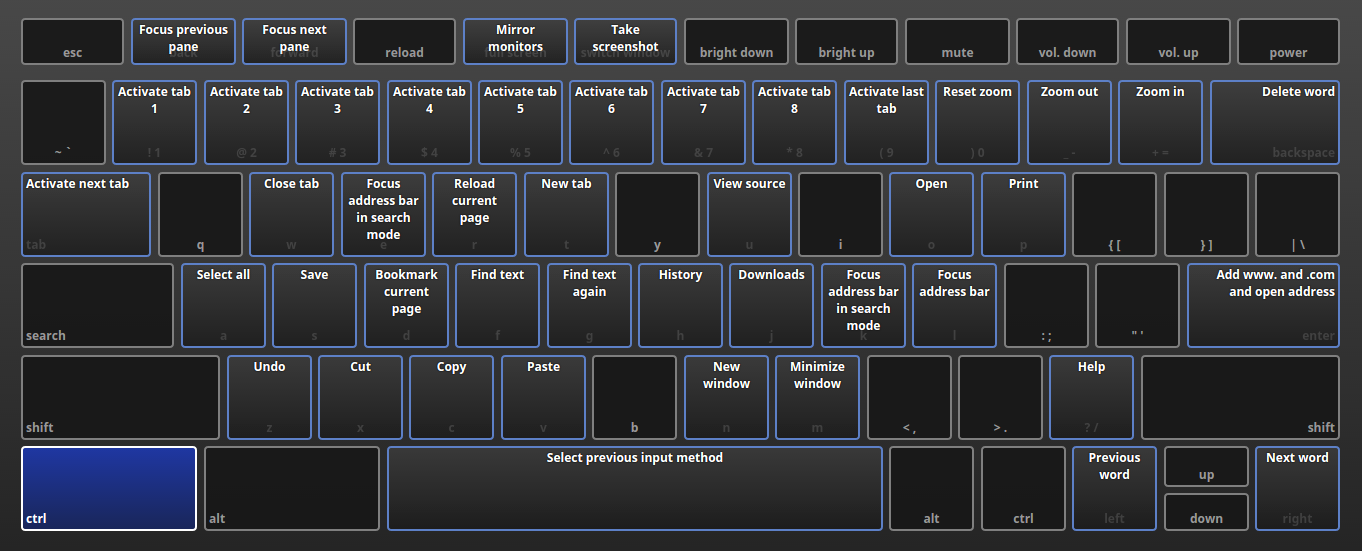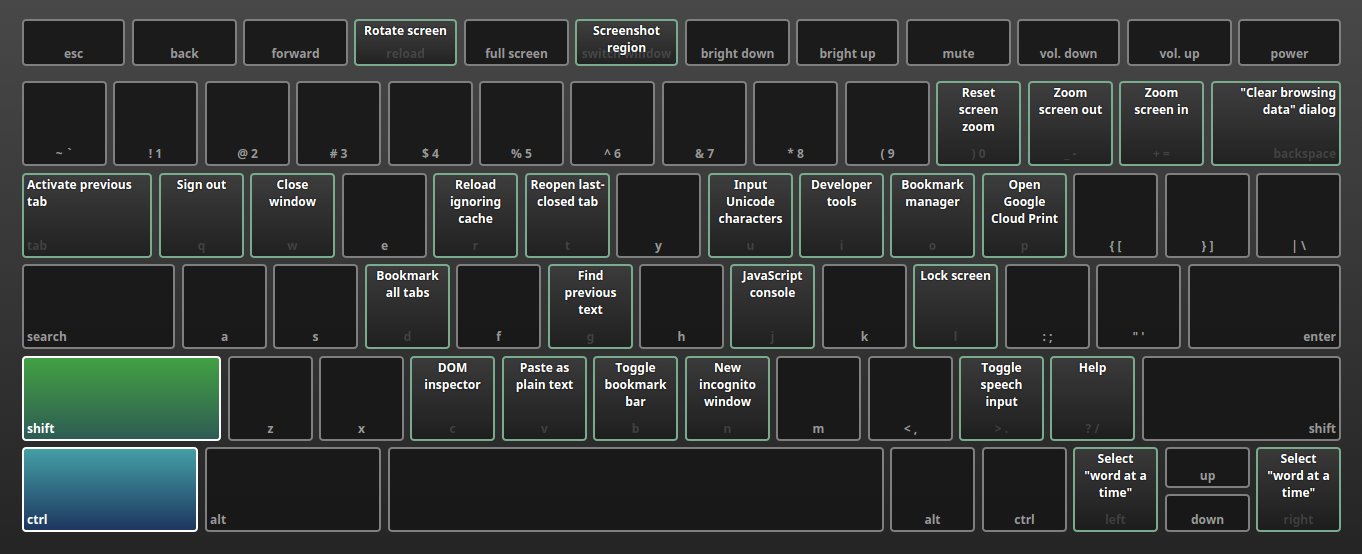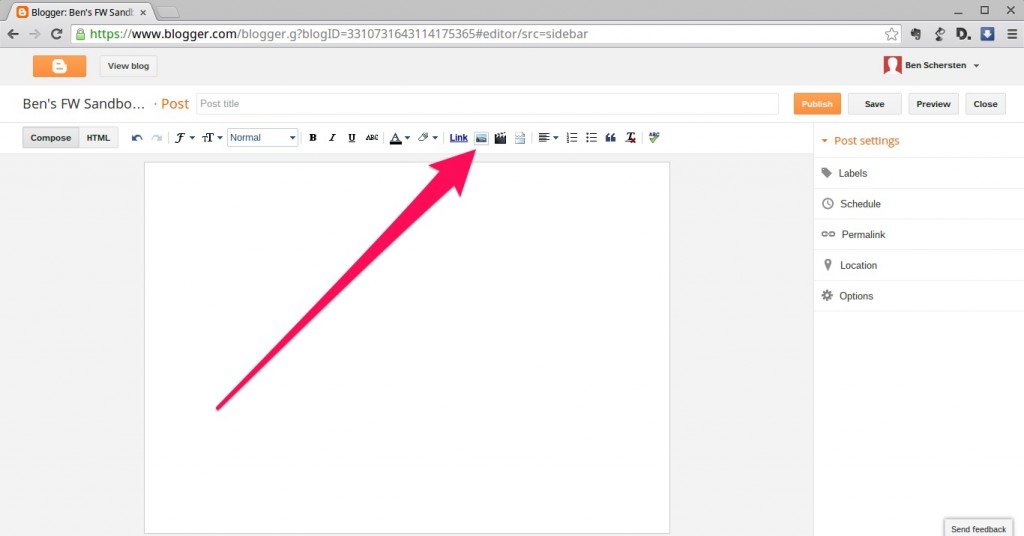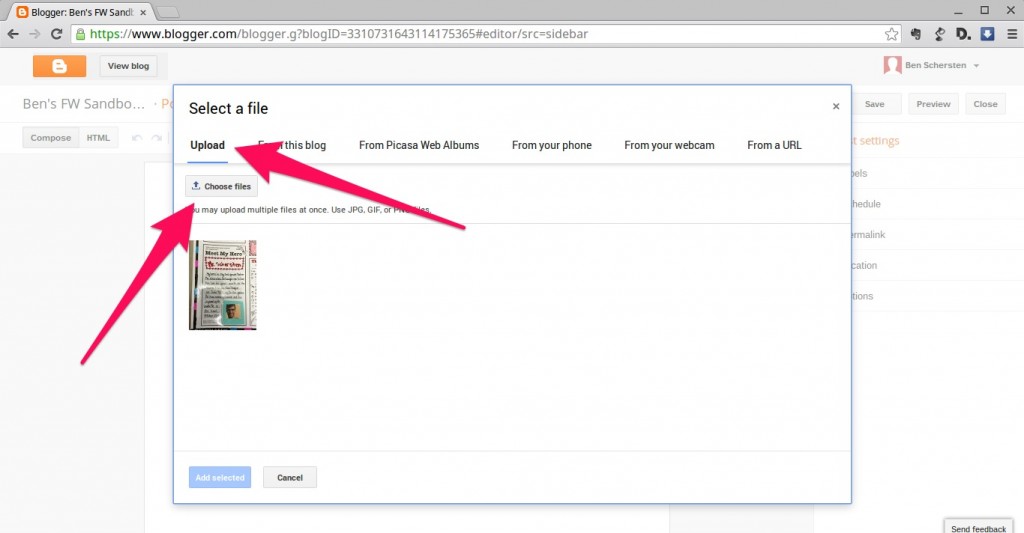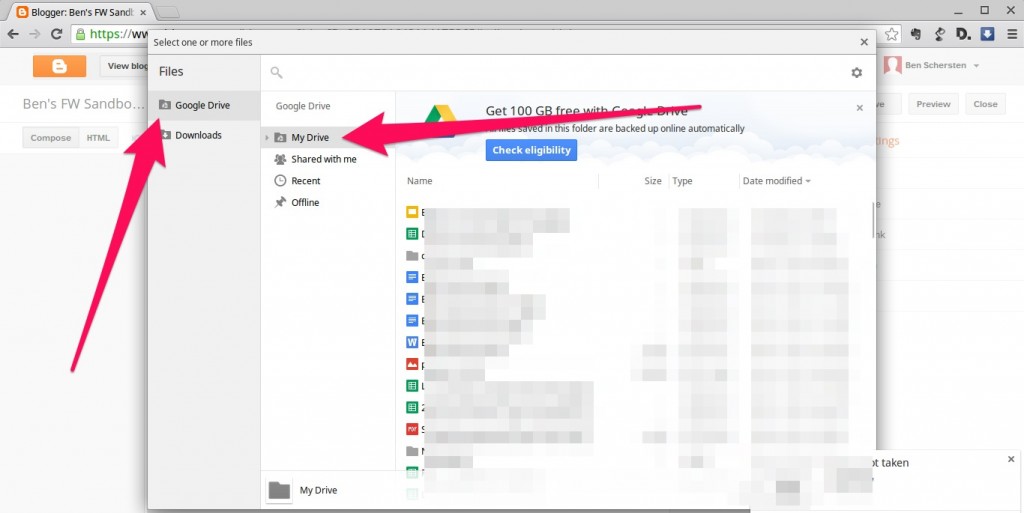Nearly every teacher has some pretty firm thoughts on homework. Most of it is anecdotal though – something like, I had homework and I turned out okay so students today should have the same experience I did. That sounds all well and good (though one could argue that the world is different today so our students’ experience school should also be different), but what does the research say about homework?
 To the Research:
To the Research:
Whenever anyone talks about research on homework it always seems to come back to a meta-analysis done by Harris Cooper in 2006 (he also did one in 1989). If you don’t have practice reading scholarly articles, it’s always tempting to read the abstract in the beginning and call it a day. Harris notes in the abstract:
“…there was generally consistent evidence or a positive influences of homework on achievement.”
Its tempting to just stop there; homework is a good thing. Though in the abstract he also notes that there is “a stronger correlation existed (a) in Grades 7-12 than in K-6 and (b) when students rather than parents reported time on homework.” So, students do a better job of reporting time spent on homework; that makes sense since students are the ones doing the homework. And homework seems to be more effective with older kids.
Sill, we’re left with the impression that homework is good for everyone.
But, the story isn’t over.
If we dig way down into the paper we find correlations for sub-groups. So, with math homework, there is a statistically significant positive correlation; this means that averaged across all grade levels, math homework makes you better at math. With reading this is also true, though to a slightly lesser extent.
It still feels like homework is a good thing for everyone, right?
But, when you separate the data by grade level, things get interesting. For grades 7-12, there is a positive correlation between homework and academic achievement. But for grades K-6, it gets a little murky.
“A significant, though small, negative relationship was found for elementary school students, using fixed-error assumptions, but a non-significant position relationship was found using random-error assumptions.”
What does that mean? It means depending on how you run the data you either get:
- Homework correlates with slightly lower academic achievement (small, but big enough that it’s statistically significant), or
- Homework correlates with slightly higher academic achievement (but so slight, that it’s not statistically significant – so it doesn’t count).
Yep, I said it (well, Cooper did). Homework in elementary school doesn’t increase academic achievement and might actually decrease it.
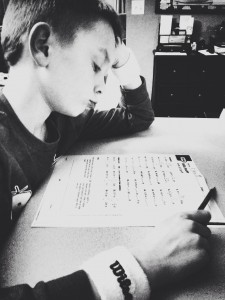 But I Want to Teach My Students Good Study Habits
But I Want to Teach My Students Good Study Habits
If you want your students to get in the habit of bringing school-related stuff home every night and bringing it back, that’s fine. I’ve heard many teachers make that argument and in the past I’ve even made it myself. But if that’s your goal, why not send home a piece of paper for parents to date, initial, and send back. You’re still teaching the bring-it-home-and-bring-it-back skill.
But Why Doesn’t Homework Help in Elementary School ?
Harris goes on to note that “younger children are less able … to ignore irrelevant information or stimulation in their environment” and “appear to have less effective study habits.” This shouldn’t be news to anyone who’s worked with young students; elementary students don’t have strong independent study skills when it comes to learning something new – that’s where good teachers come in.
Data Driven Decision Making
So why are we still doing this?
As schools focus more and more on data-driven decision-making (which is a good thing), why aren’t we looking at the data on homework?
Cooper, H., Robinson, C. R., Patel, E. A. “Does Homework Improve Academic Achievement? A Synthesis of Research, 1987-2003.” Review of Educational Research. Vol. 76, No. 1 (2006): pp. 1-62. Print.
photo credit: Cayusa via photopin cc
photo credit: davidmulder61 via photopin cc
 There are lots of things that will make a 1:1 environment (iPads, Chromebooks, laptops, BYOD, etc.) successful, but without ubiquity you won’t find success. If you’re going to go 1:1 technology can’t be an extra thing, it has to permeate everything.
There are lots of things that will make a 1:1 environment (iPads, Chromebooks, laptops, BYOD, etc.) successful, but without ubiquity you won’t find success. If you’re going to go 1:1 technology can’t be an extra thing, it has to permeate everything.